Hallo und Herzlich Willkommen =)
In diesem Video zeige ich dir wie du das Aufnahmedatum von Bildern mit einem einfachen Python Skript anpassen kannst.
Das ermöglicht zum Beispiel eine Korrektur, wenn Bilder mit verschiedenen Zeitzonen Einstellungen aufgenommen wurden.
Download
Das Programm kannst du dir hier runterladen.
Du bekommst von mir eine E-Mail mit einem Download Link, den du einfach nur anklicken musst.
Problem
Wenn du besondere Erinnerungen aus Urlauben gern mit Bildern festhältst kennt vermutlich das Problem, dass du zu Beginn des Urlaubs schon einmal vergessen hast die Zeit der Kamera an die neue Zeitzone anzupassen.
Wenn du Beispielsweise im Urlaub mit einem Smartphone fotografierst, wird sich dieses automatisch an die lokale Zeitzone anpassen sobald es ein Funksignal bekommt.
Hast du für besondere Bilder in schlechten Lichtverhältnissen oder wenn du eine optische Zoom Funktion brauchst noch eine extra Digital- oder Spiegelreflex-Kamera dabei, musst du diese meist manuell auf die neue Zeitzone einstellen.
Und wenn es dir ähnlich geht wie mir, dann gehört das nicht unbedingt zu den Dingen, an die du zu Beginn des Urlaubes rechtzeitig denkst.
Wenn du die Bilder nach der Reise dann zusammen abspeicherst und deinen Freunden oder deiner Familie zeigen willst, wird es normalerweise sehr schnell verwirrend und anstrengend, wenn du in der chronologischen Präsentation zu jedem Bild einzeln erklären musst ob es nun gerade 7 Stunden in der Zukunft oder in der Vergangenheit aufgenommen wurde.
Nutzung des Programmes
Das Problem kannst du allerdings ganz einfach lösen indem du die Aufnahmedaten der Bilder von der Kamera mit der falschen Zeitzonen-Einstellung anpasst.
Dafür kannst du einfach dieses Python Skript verwenden, welches es dir ermöglicht einen beliebigen Offset mit den Aufnahmedaten der Bilder zu verrechnen.
Download
Das Programm kannst du dir hier runterladen.
Du bekommst von mir eine E-Mail mit einem Download Link, den du einfach nur anklicken musst.
Wenn du das machst wird automatisch der Download einer ZIP Datei gestartet, die das Programm enthält.
Entpacken
Die ZIP Datei musst du nach dem runterladen zunächst entpacken.
Darin befindet sich die Datei Aufnahmedatum_Anpassen.exe.
Dateien in Input Ordner kopieren
Im nächsten Schritt kopierst du dann alle Bilder deren Aufnahmedaten du anpassen möchtest in den Input Ordner.
Programm ausführen
Um das Programm auszuführen musst du es einfach nur doppelt anklicken.
Es öffnet sich ein Konsolen Fenster, in dem du gefragt wirst, in welchem Pfad sich die Bilder befinden deren Aufnahmedaten du anpassen möchtest.
Diesen musst du relativ zum Ausführort des Programmes angeben oder du drückst einfach Enter um den Standard Ordner „input“ zu nutzen.
Als nächstes wirst du nach dem gewünschten Ausgabeordner gefragt.
Auch diesen musst du relativ zum Ausführort des Programmes angeben oder du drückst noch einmal Enter um den Standard Ordner „output“ zu nutzen.
Anschließend kannst du dann den gewünschten Zeit Offset als Ganzzahl in Sekunden angeben.
Hast du zum Beispiel vergessen die Zeit an deiner Kamera um 2 Stunden vor zu stellen gibst du hier „7200“ ein.
Also 2 Stunden x 60 Minuten/Stunde x 60 Sekunden/Minute.
Um ein früheres Aufnahmedatum einzustellen, wenn du zum Beispiel vergessen hast die Zeit eine Stunde zurück zu stellen, gibst du einfach eine negative Zahl, also hier „-3600“ ein.
Funktion des Programmes
Das Programm erstellt zuerst eine Liste aller Dateien in dem ausgewählten Input Ordner und allen Unterordnern.
Bearbeitet werden nur .jpg und .jpeg Dateien, alle anderen Dateien werden ohne Veränderungen kopiert.
Anschließend werden die Metadaten des Bildes ausgelesen und das Aufnahmedatum ermittelt.
Auf dieses wird dann der angegebene Offset addiert und der neue Wert in den Metadaten des Bildes gespeichert.
Alle neuen Dateien werden im angegebenen Output Ordner mit einem Eindeutigen Namen gespeichert.
Das heißt, wenn zwei Bilder denselben Namen erhalten würden, wird keine Datei überschrieben, sondern die Namen mit _2, _3, … erweitert.
Alle Originaldateien im Input Ordner bleiben dabei immer unverändert.
Ergebnisse anschauen
Wenn das Programm fertig ist schließt es sich automatisch und du kannst dir das Ergebnis im Output Ordner anschauen.
Wenn du mit dem Ergebnis zufrieden bist, kannst du anschließend die Bilder im Input Ordner löschen, um sie nicht zweimal zu speichern.
Bei der Ausführung des Programmes werden die Bilder nicht verändert, sondern nur das Aufnahmedatum angepasst.
Du verlierst dadurch also abgesehen vom Aufnahmedatum keine Informationen und die Bilder – und alle anderen Dateien im Input Ordner – haben danach die gleiche Qualität, Speichergröße und Metadaten wie vorher.
Code auf GitHub
Wenn du noch genauer verstehen möchtest wie das Programm funktioniert oder du etwas daran für deine eigene Verwendung ändern möchtest, findest du den gesamten Quellcode auf GitHub.
Auf Wiedersehen =)
Wenn du Fragen oder Ideen für Verbesserungen hast, dann lass es mich gern wissen.
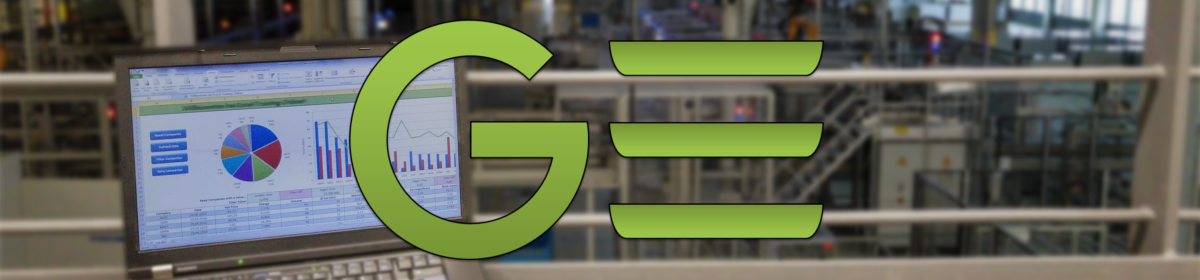
Sehr gute Präsentation. Danke für leicht verständlichen Erklärungen.
Sehr gern =)
Danke für das nette Feedback Helmut!
Liebe Grüße,
Peter