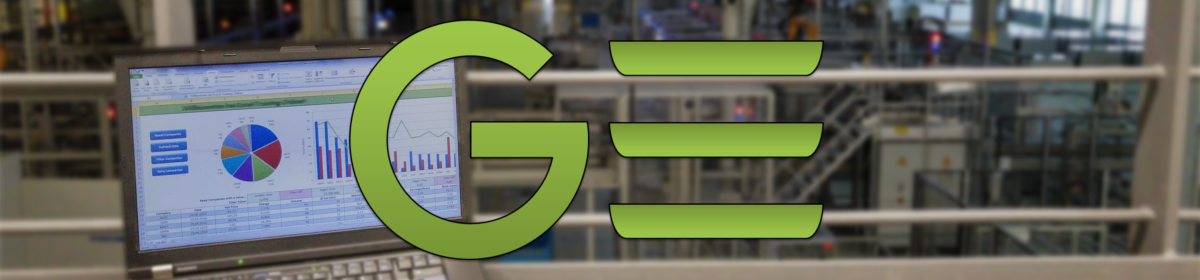Hallo und Herzlich Willkommen =)
In diesem Video zeige ich dir wie du die Dateigröße von Bildern mit einem einfachen Python Skript reduzieren kannst.
Das ermöglicht dir das hochladen von Bildern als Anhang auf Websites mit Größenlimits oder das platzsparende Speichern von Bildern, die du sowieso niemals in Leinwandgröße ausdrucken willst.
Download
Das Programm kannst du dir hier runterladen.
Du bekommst von mir eine E-Mail mit einem Download Link, den du einfach nur anklicken musst.
Problem
Wenn du schon einmal auf einer längeren Dienstreise unterwegs warst, weißt du bestimmt wieviel Spaß es macht Berge an Rechnungen und Belegen zu sammeln und einzuscannen.
Die naheliegendste Lösung für dieses Problem ist natürlich: abfotografieren.
Reduziert schon mal deutlich den Stapel an Papier und die besinnliche Zeit am Scanner.
Was es allerdings nicht reduziert ist der benötigte Speicherplatz.
Und viele Abrechnungsprogramme werden leider schnell böse, wenn man versucht mehrere Megabyte große Rechnungen anzuhängen.
Eventuell hast du aber auch andere Bilder, wie zum Beispiel 1000 Beweisfotos von Vorschäden an deinem Mietwagen, die zwar zu wichtig zum Löschen sind, aber einfach zu viel Speicherplatz auf der Festplatte belegen.
Nutzung des Programmes
Das Problem kannst du allerdings ganz einfach lösen indem du die Bilder in einer geringeren Qualität abspeicherst und somit den benötigten Speicherplatz reduzierst.
Genau das gleiche wird zum Beispiel auch gemacht, wenn du Bilder per WhatsApp verschickst.
Bei fast allen Bildern wirst du beim normalen hinsehen keinen Unterschied zwischen dem Original und dem Bild mit geringerer Qualität erkennen.
Der benötigte Speicherplatz wird dabei aber deutlich geringer werden.
Um die Qualität zu reduzieren kannst du einfach dieses Python Skript verwenden.
Download
Das Programm kannst du dir hier runterladen.
Du bekommst von mir eine E-Mail mit einem Download Link, den du einfach nur anklicken musst.
Wenn du das machst wird automatisch der Download einer ZIP Datei gestartet, die das Programm enthält.
Entpacken
Die ZIP Datei musst du nach dem runterladen zunächst entpacken.
Darin befindet sich die Datei Dateigroesse_Reduzieren.exe.
Dateien in Input Ordner kopieren
Im nächsten Schritt kopierst du dann alle Bilder deren Größe du reduzieren möchtest in den Input Ordner.
Programm ausführen
Um das Programm auszuführen musst du es einfach nur doppelt anklicken.
Es öffnet sich ein Konsolen Fenster, in dem du gefragt wirst, in welchem Pfad sich die Bilder befinden deren Aufnahmedaten du anpassen möchtest.
Diesen musst du relativ zum Ausführort des Programmes angeben oder du drückst einfach Enter um den Standard Ordner „input“ zu nutzen.
Als nächstes wirst du nach dem gewünschten Ausgabeordner gefragt.
Auch diesen musst du relativ zum Ausführort des Programmes angeben oder du drückst noch einmal Enter um den Standard Ordner „output“ zu nutzen.
Anschließend kannst du die gewünschte Qualität der Bilder als Wert zwischen 1 (gering) und 95 (hoch) angeben.
Je geringer die Qualität gewählt ist, desto geringer wird auch die Größe der neuen Bilder werden.
Wenn du einfach nur Enter drückst, wird „75“ als Standard Wert verwendet.
Funktion des Programmes
Das Programm erstellt zuerst eine Liste aller Dateien in dem ausgewählten Input Ordner und allen Unterordnern.
Wenn es sich bei einer Datei um ein .jpg oder .jpeg Bild handelt, dann wird dieses in der angegebenen Qualität im Output Ordner gespeichert.
Alle anderen Dateien werden ohne Veränderungen kopiert.
Alle neuen Dateien werden im Output Ordner mit einem Eindeutigen Namen gespeichert.
Das heißt, wenn zwei Bilder denselben Namen erhalten würden, wird keine Datei überschrieben, sondern die Namen mit _2, _3, … erweitert.
Alle Originaldateien im Input Ordner bleiben dabei immer unverändert.
Ergebnisse anschauen
Wenn das Programm fertig ist schließt es sich automatisch und du kannst dir das Ergebnis im Output Ordner anschauen.
Wenn du mit dem Ergebnis zufrieden bist, kannst du anschließend die Bilder im Input Ordner löschen, um sie nicht zweimal zu speichern.
Code auf GitHub
Wenn du noch genauer verstehen möchtest wie das Programm funktioniert oder du etwas daran für deine eigene Verwendung ändern möchtest, findest du den gesamten Quellcode auf GitHub.
Auf Wiedersehen =)
Wenn du Fragen oder Ideen für Verbesserungen hast, dann lass es mich gern wissen.